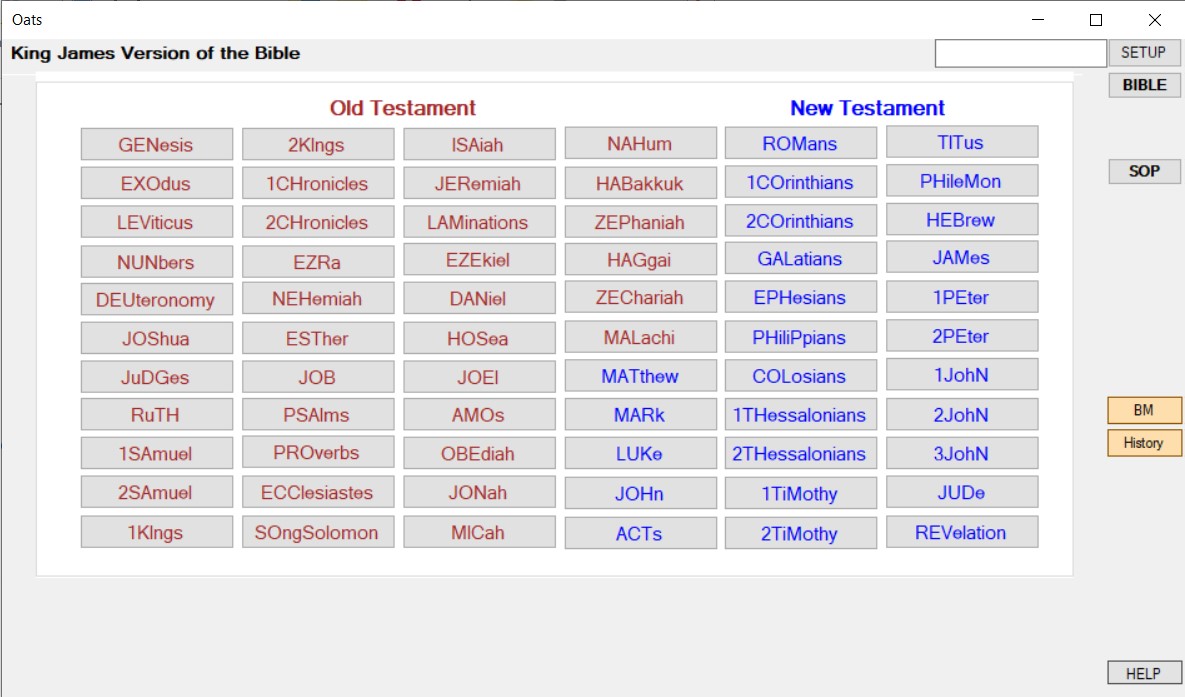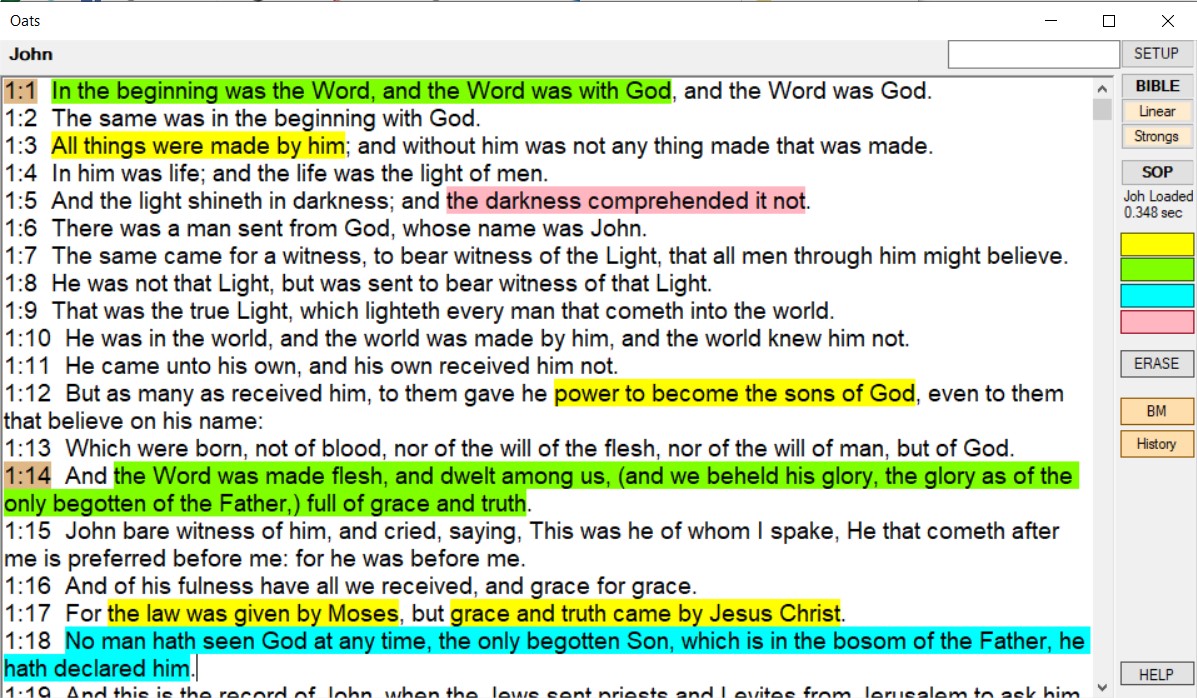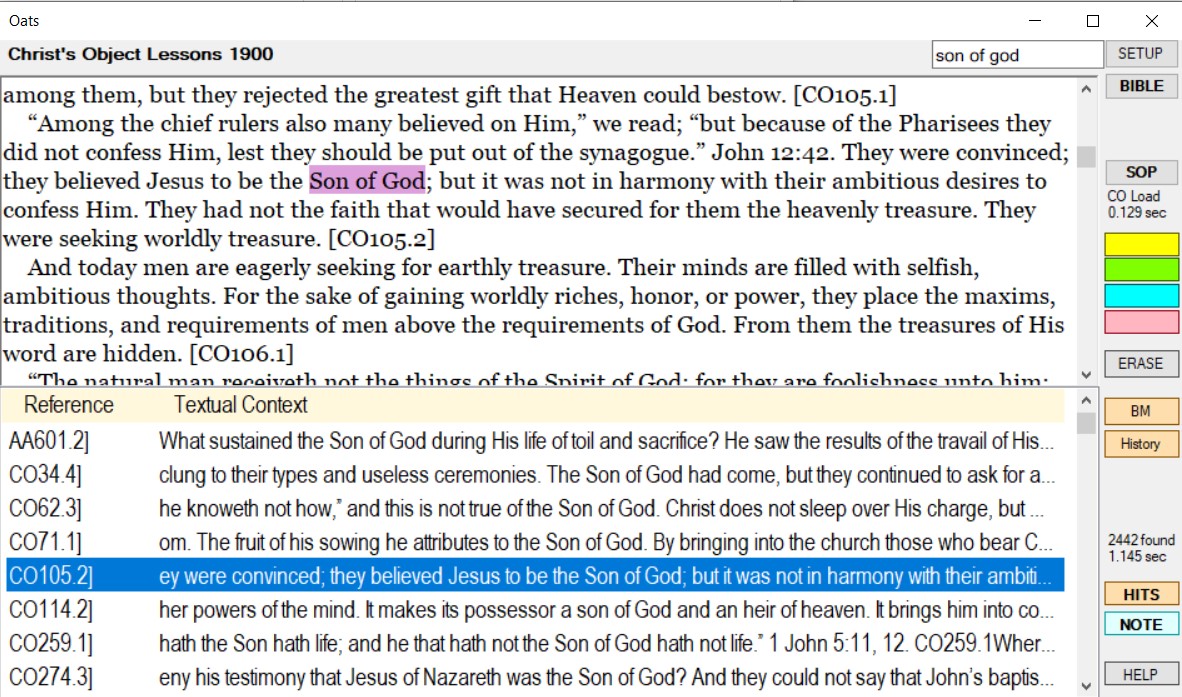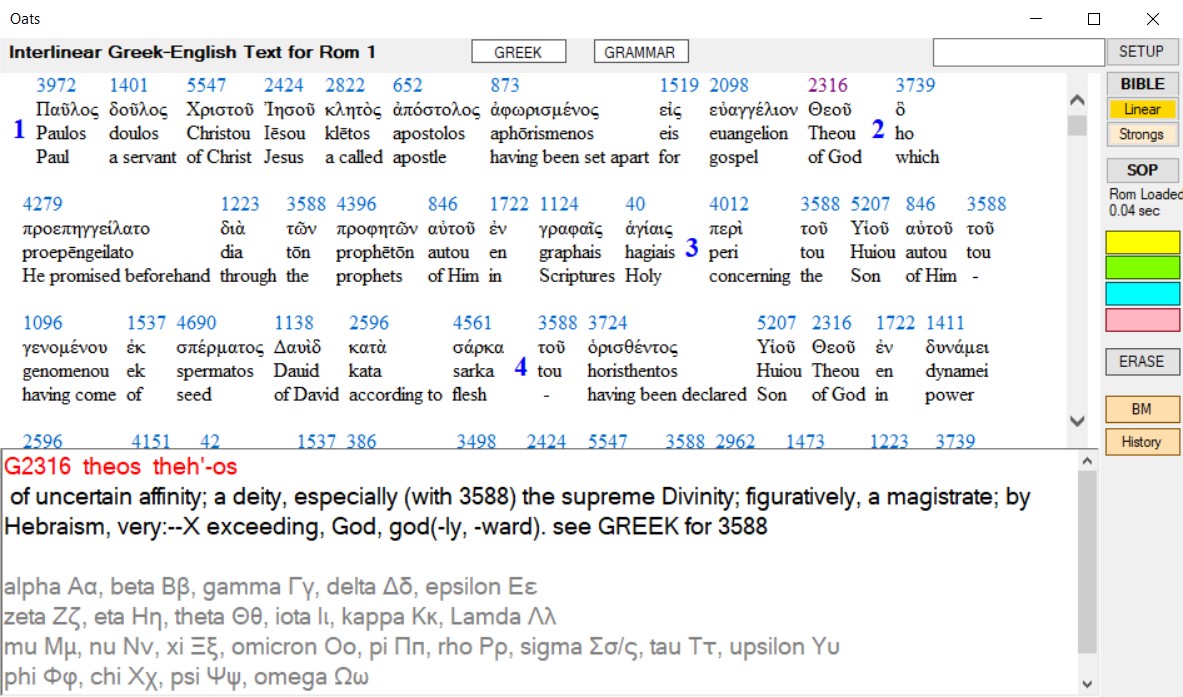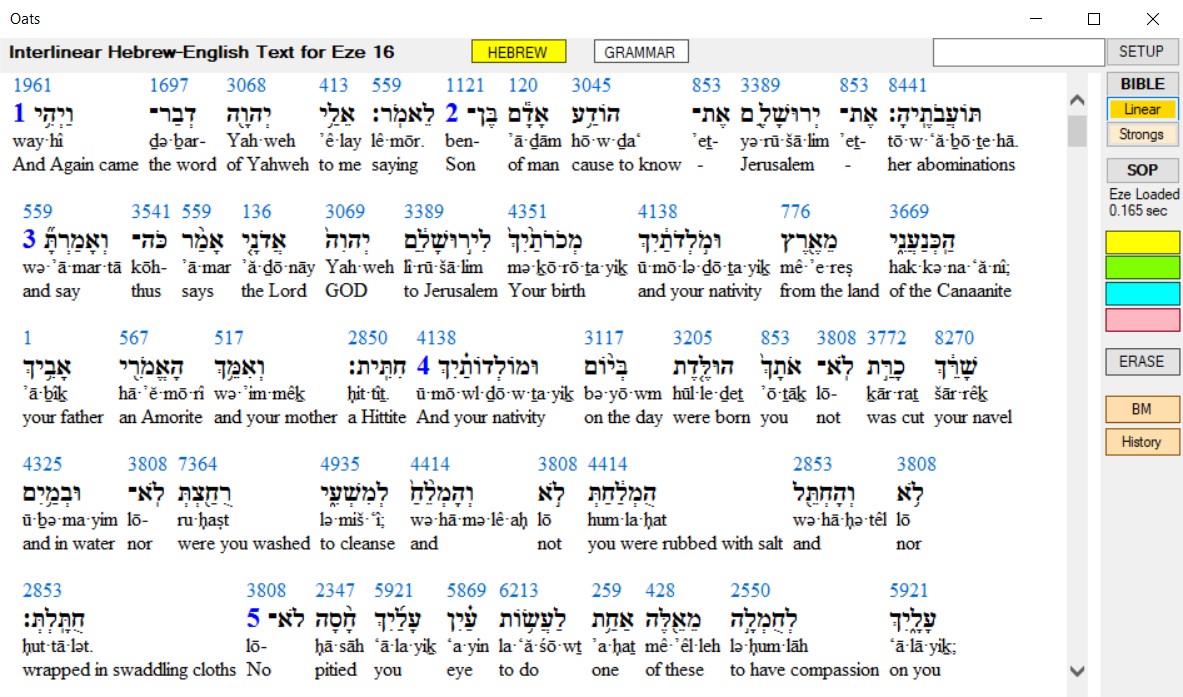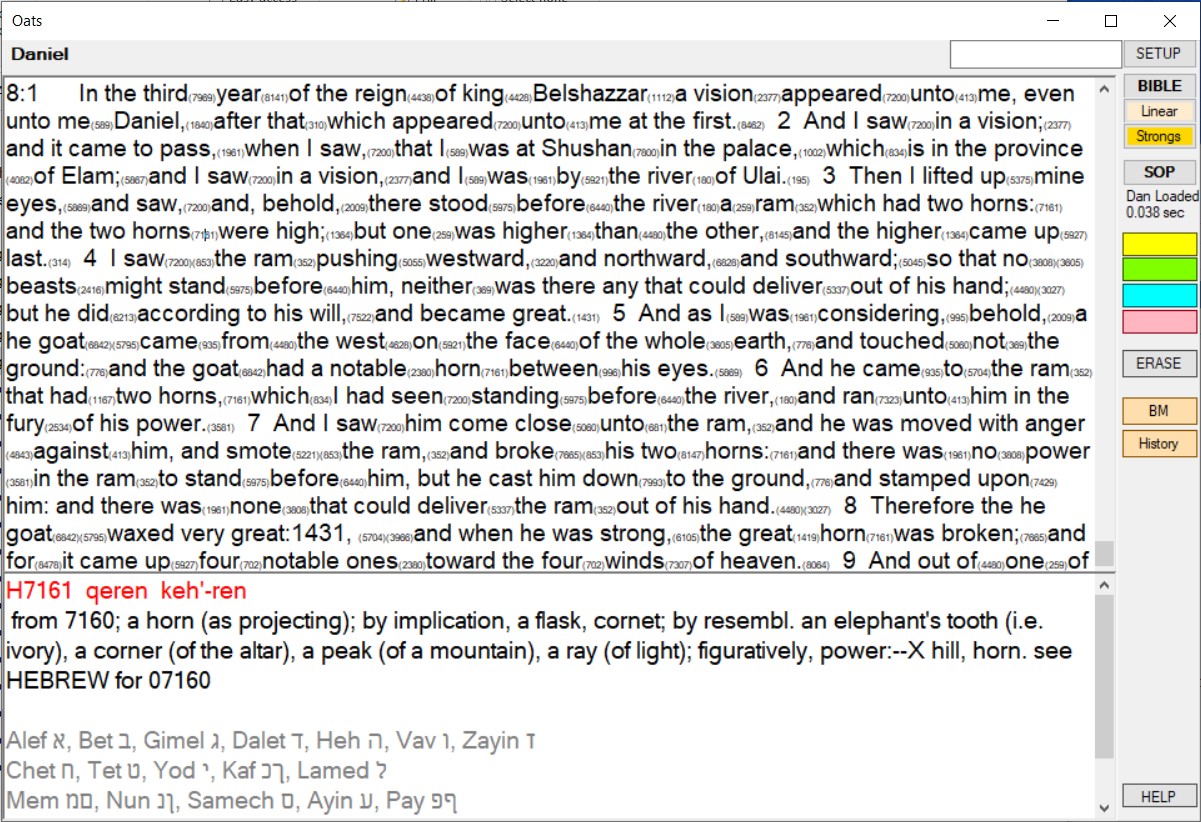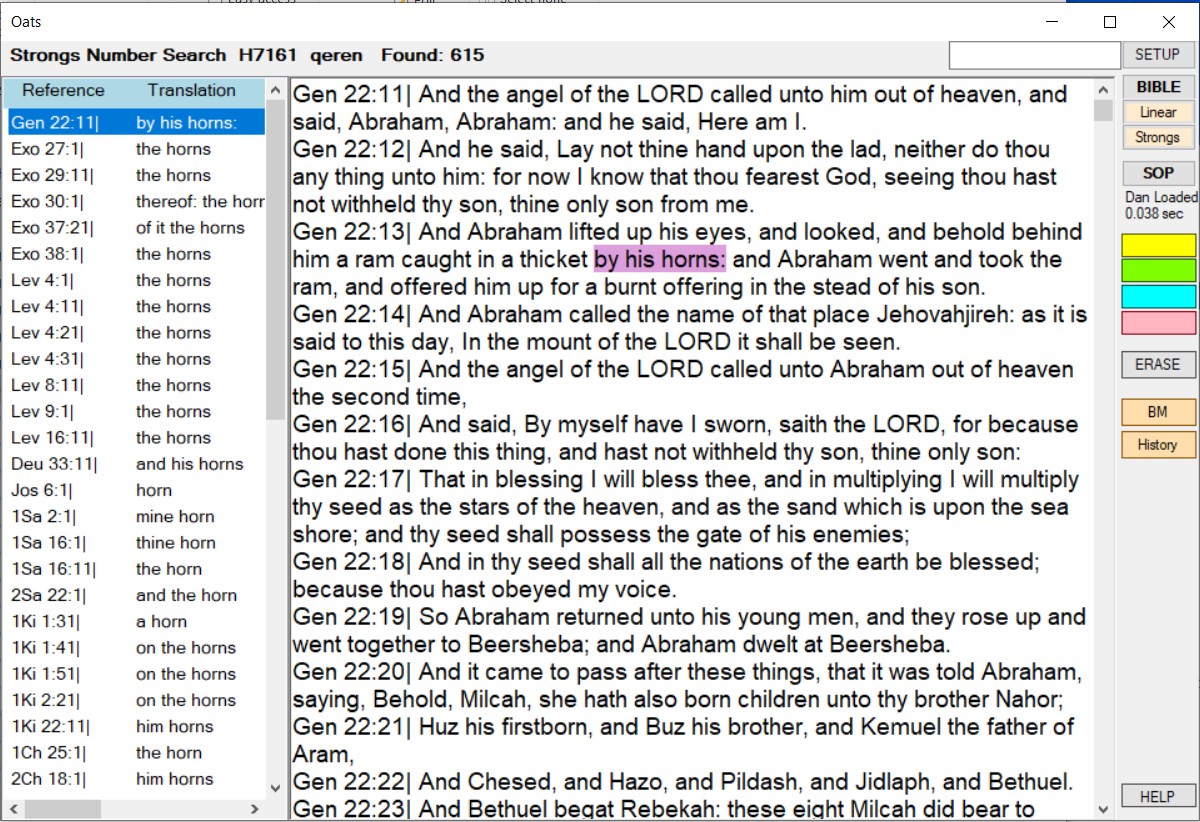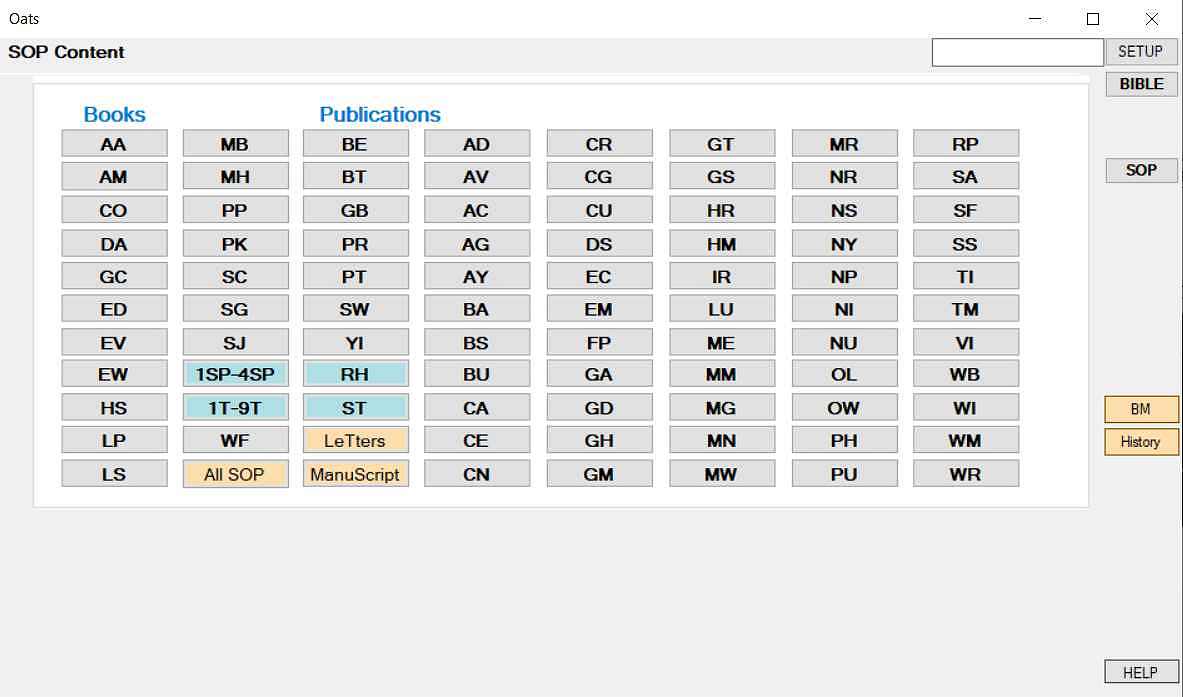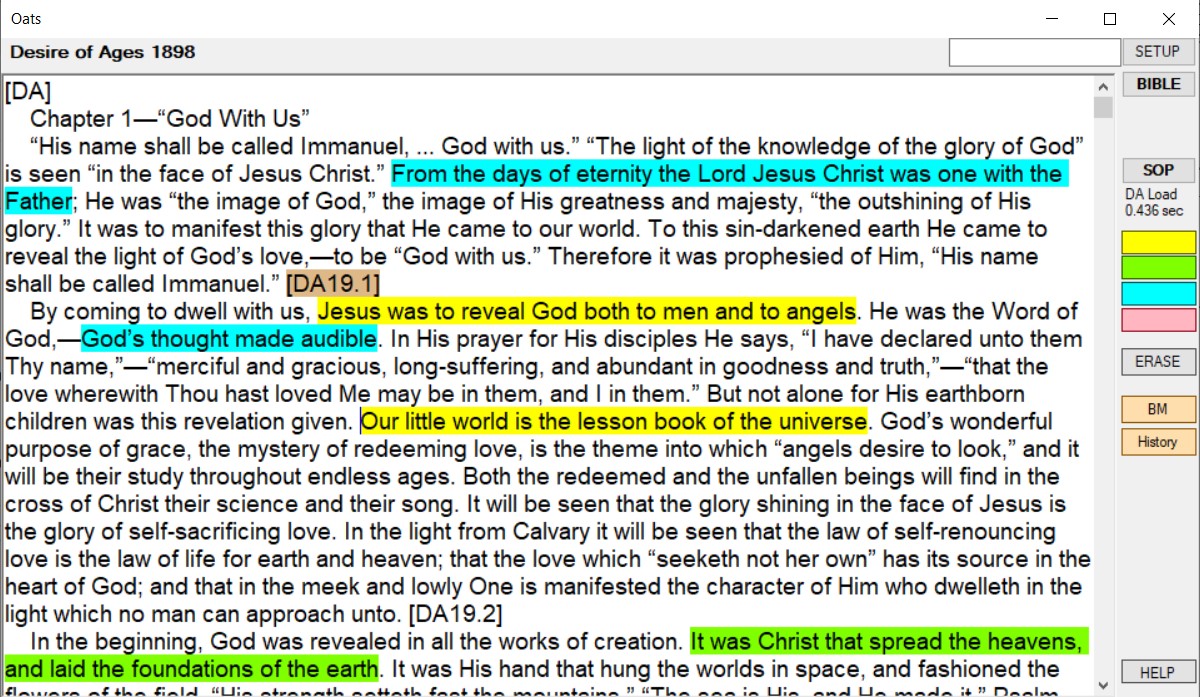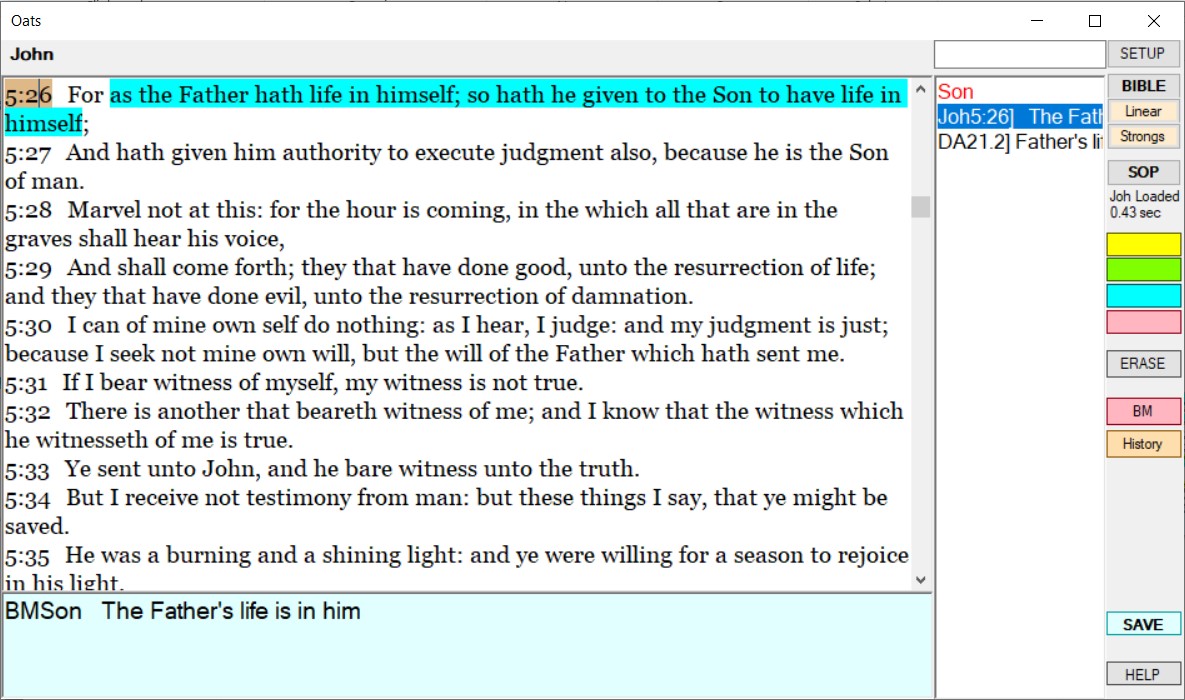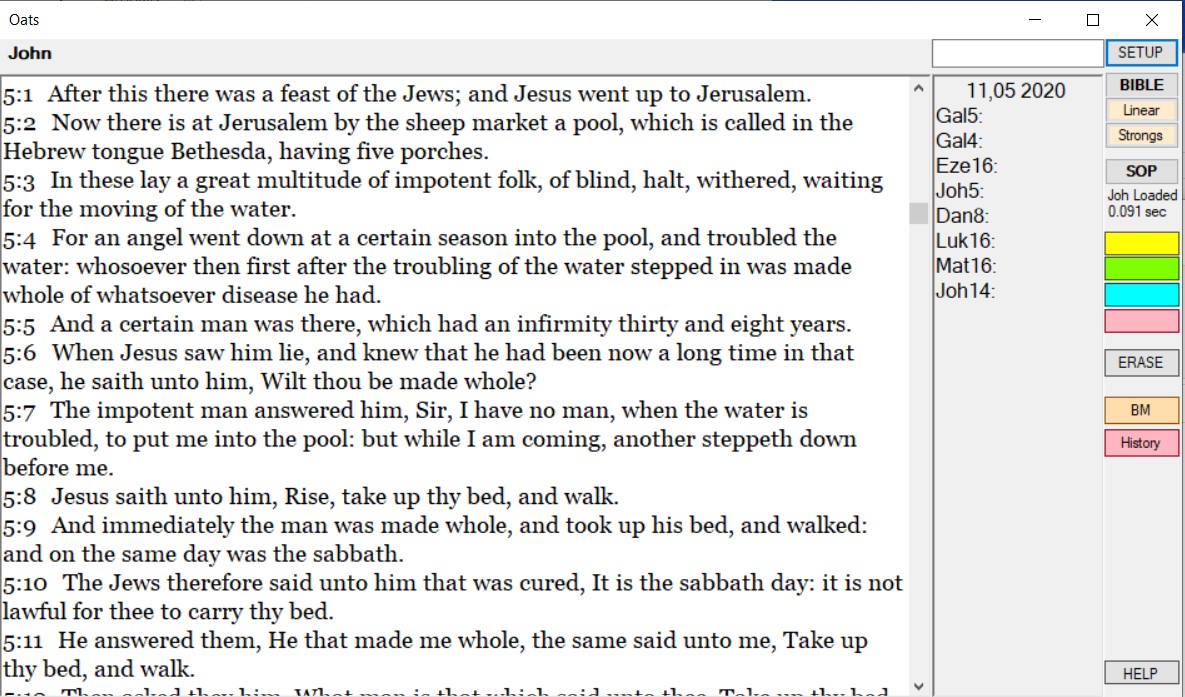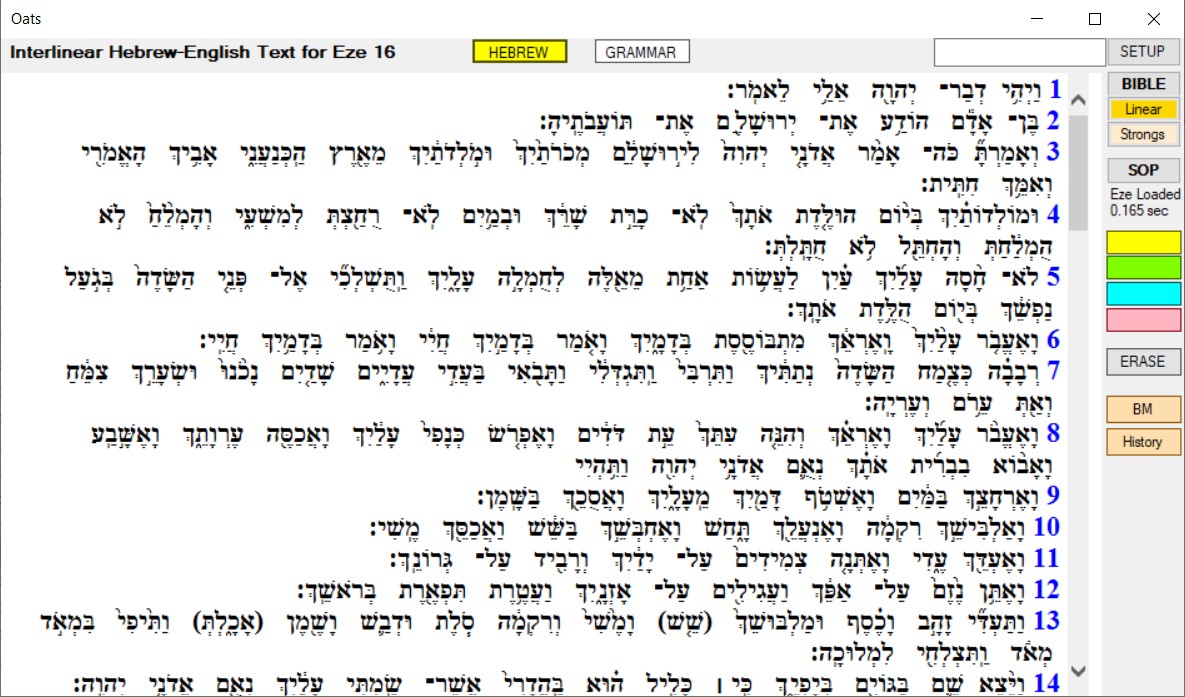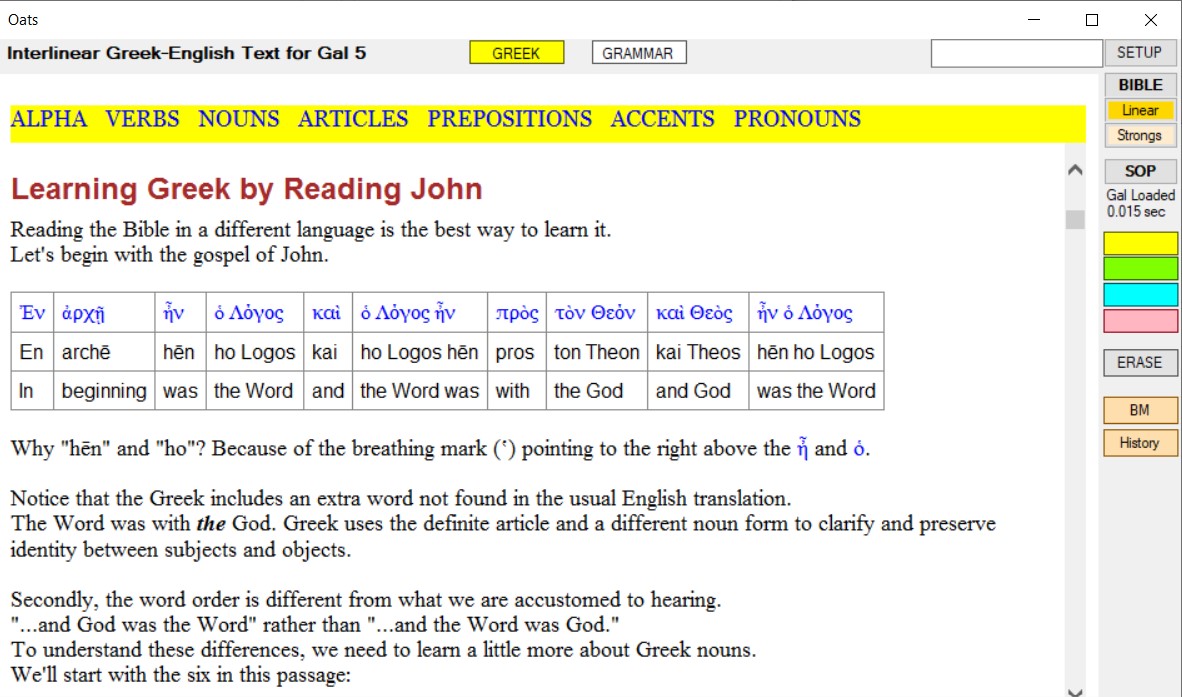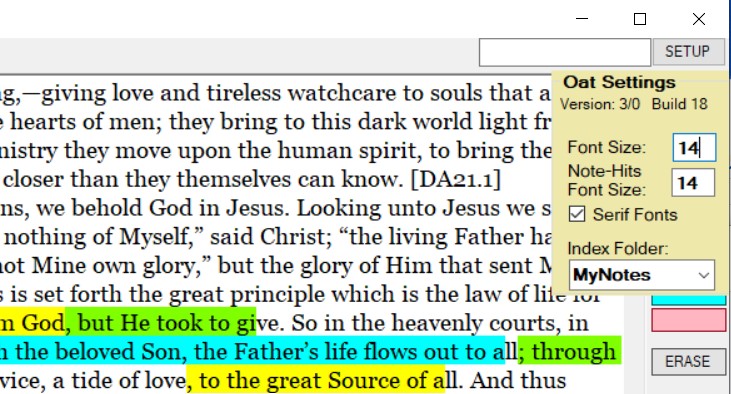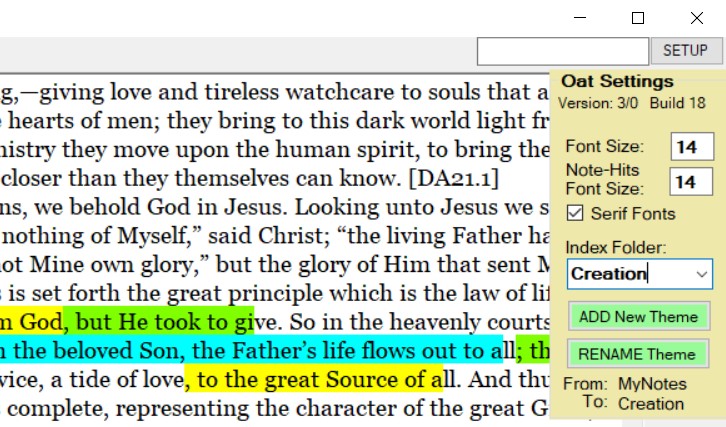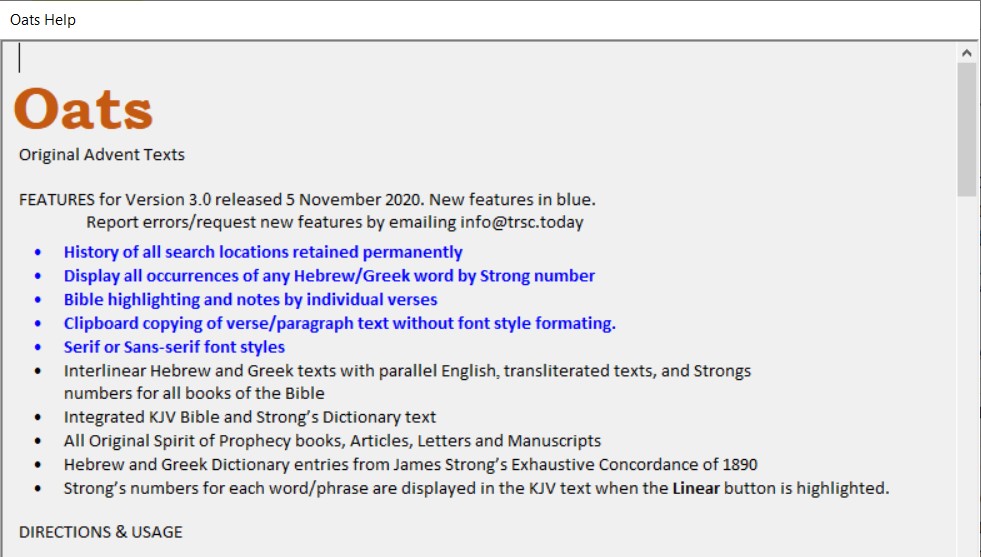Version 3.5.3 updated 16 March 2021
DOWNLOAD
* Fixes several search and display issues
New Update notifications when starting Oats allow zip download
Multiple file format and function corrections
CF,PM,IMG note tags formatted by keyboard/icon click entry
PM,IMG entries now display available .mp3/.jpg files respectively
CF tags now display cross-reference text in pop-up notes
Testimonies, Spirit of Prophecy, RH, ST now in separate files for speed
SCRIPTURES
• Click BIBLE button
• All Biblical books open with single click from Library Listing
• Keyboard entry of chapter number:
Enter chapter number (not in the search box) then press Enter to change chapters in current Biblical book
Enter page number then press Enter to go there in the current SOP book
•
Keyboard entry of abbreviations to navigate to other Bible books
Type 3-characters and press Enter when chapter-verses displayed
Click on chapter-verse text to navigate to Bible books
Click in the search box and enter phrases for text searching
• Scriptures displayed, highlighted, with notes in continuous single verse increments
• PageDown / PageUp keys for navigation
• Interlinear Hebrew and Greek text with parallel transliteration, English and Strong's numbers
Hebrew/Greek/Strong's numbers all searchable in Strongs view.
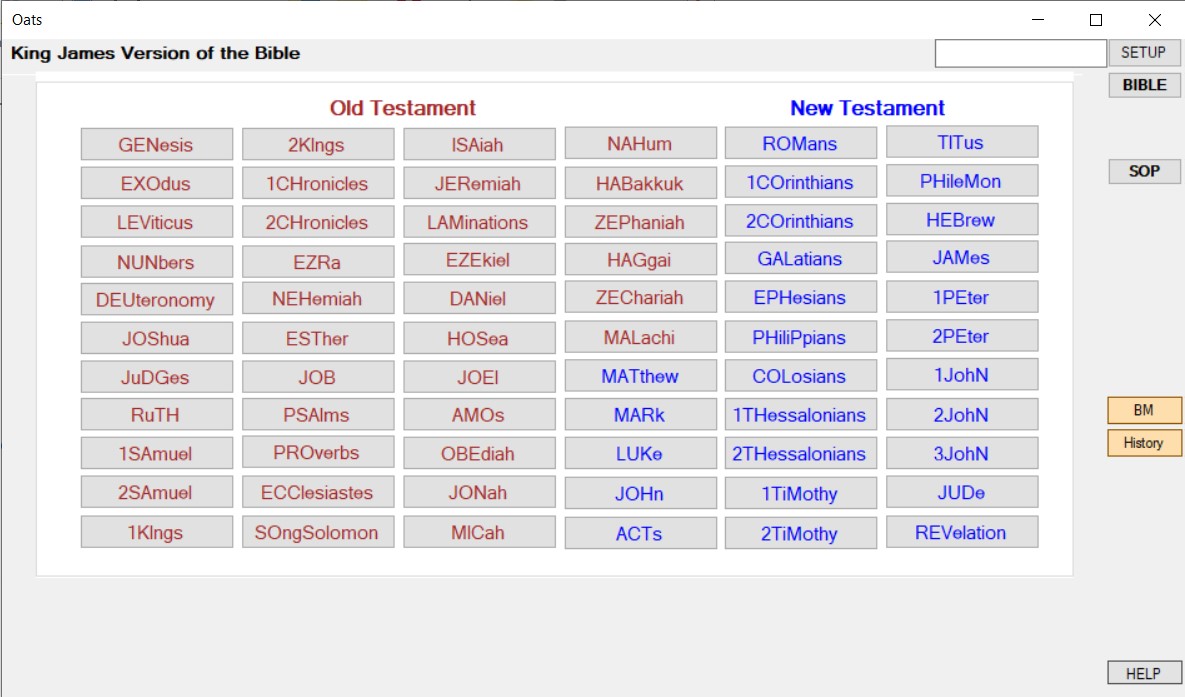
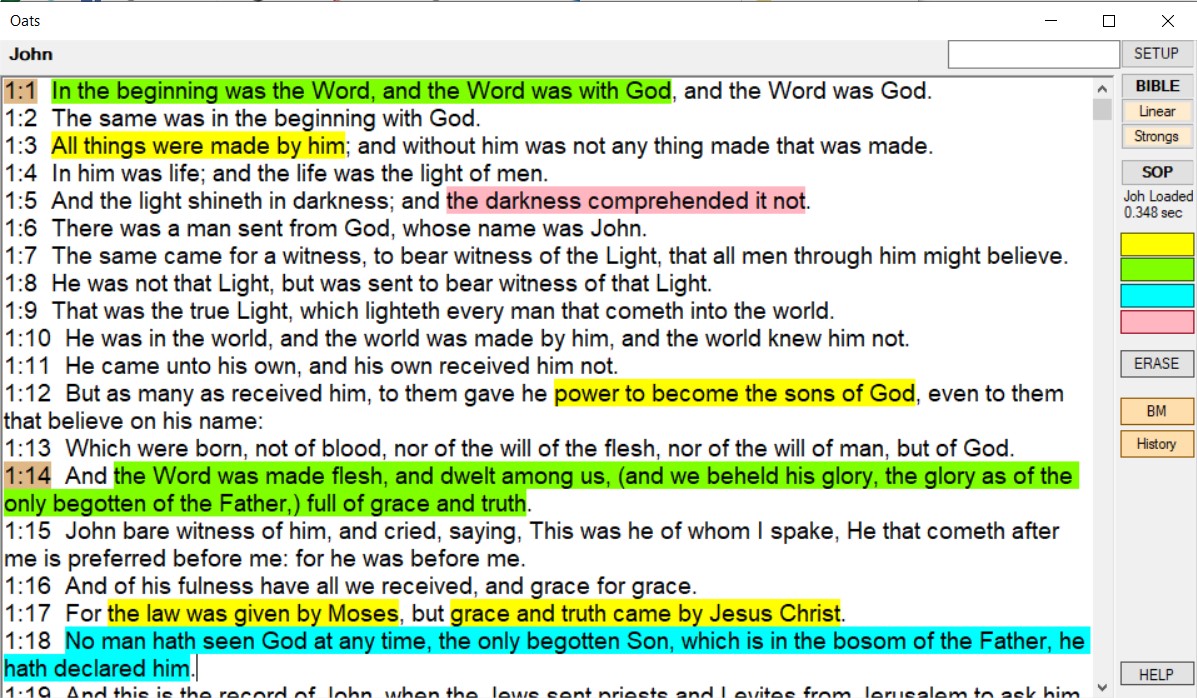 HIGHLIGHTING
HIGHLIGHTING
• Click and drag to select a word, phrase or block of text then click on one of the four colors
• Double-click a highlighted word to select that highlighted word/phrase.
• Press Right/Left-arrow keys to adjust highlight position.
• Press Enter key to save adjusted position.
• Click ERASE or press DEL to removed a selected highlight.
• Double-click an unhighlighted word to select the entire current paragraph or verse
• Click ERASE or press DEL to clear all highlighting for the current paragraph or verse
• Highlighting and notes are stored in index files and do not affect the Original Text Files
• Separate highlighting and notes are maintained for both KJV and SOP displays.
• User-defined highlighting/note Themes may be created for different subjects
SEARCHING
• Search entire bible/SOP for a word/phrase or a pair of words/prases
• Search results displayed in a HITS window with count and time required to list all findings.
• The first search finding will be displayed with the search word/phrase highlighted
• Press Up and Down arrow keys to navigate search results or click on a line in the HITS window
• Toggle HITS displayed/hidden
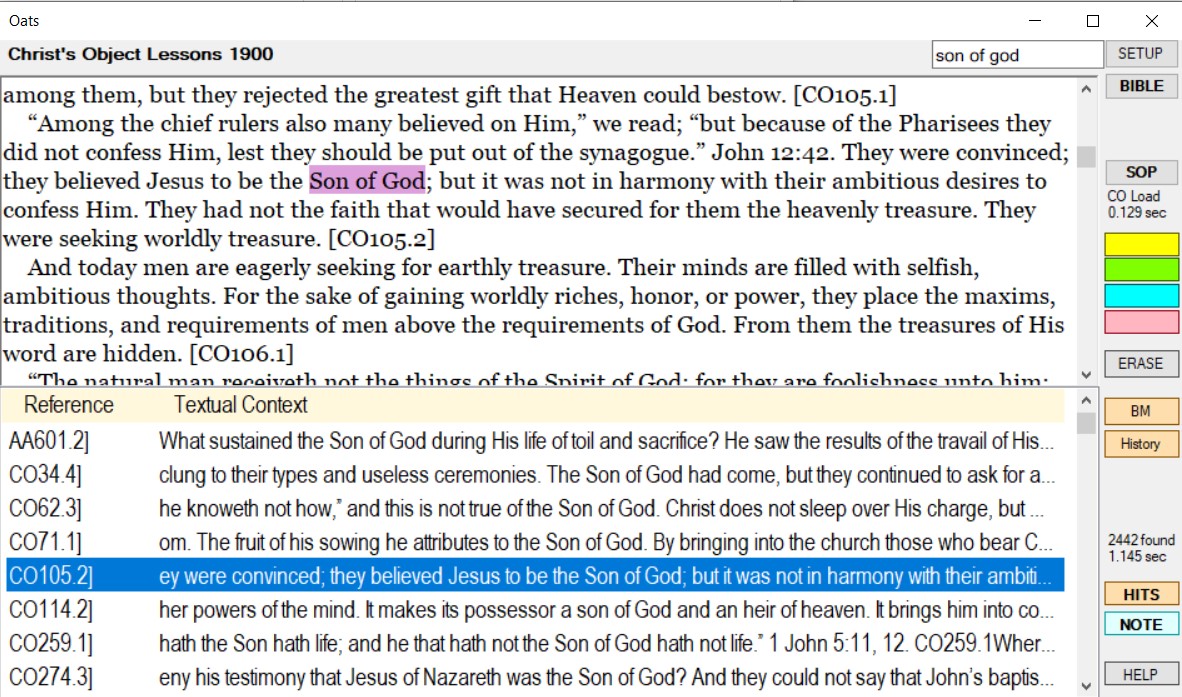

• Searches at the Bible or SOP index screen will return hits for the entire Bible or SOP books/journals.
• Searches within a book will return hits only within that book or journal.
• Click the All SOP button to search all SOP collections: SOP books/journals, Letters, Manuscripts.
• Oats can now search for two words/phrases within the same verse/paragraph.
• Enter dual-term searches by separating each term with a comma. Eg. Father,Son
STRONGS DEFINITIONS
• Hebrew and Greek Dictionary entries from James Strongs Exhaustive Concordance of 1890
• Strong’s numbers for each word/phrase are displayed
above the Hebrew/Greek words in the Interlinear mode.
• Click on a Strongs number to display its definition in Interlinear mode.
• Strong's numbers are displayed
after each word in Strong's mode.
• Click on a Strongs number in Strongs mode and the word, its pronunciation, and definition will appear.
• Click the Strongs button to toggle between plain KJV and Strongs KJV displays.
• Click the Linear button to toggle between plain KJV and Interlinear displays.
• Click the HEBREW or GREEK button to toggle between Interlinear and plain Hebrew/Greek displays.
• Clicking the red Strong number in the dictionary definition window to show all occurrences of a Hebrew or Greek word.
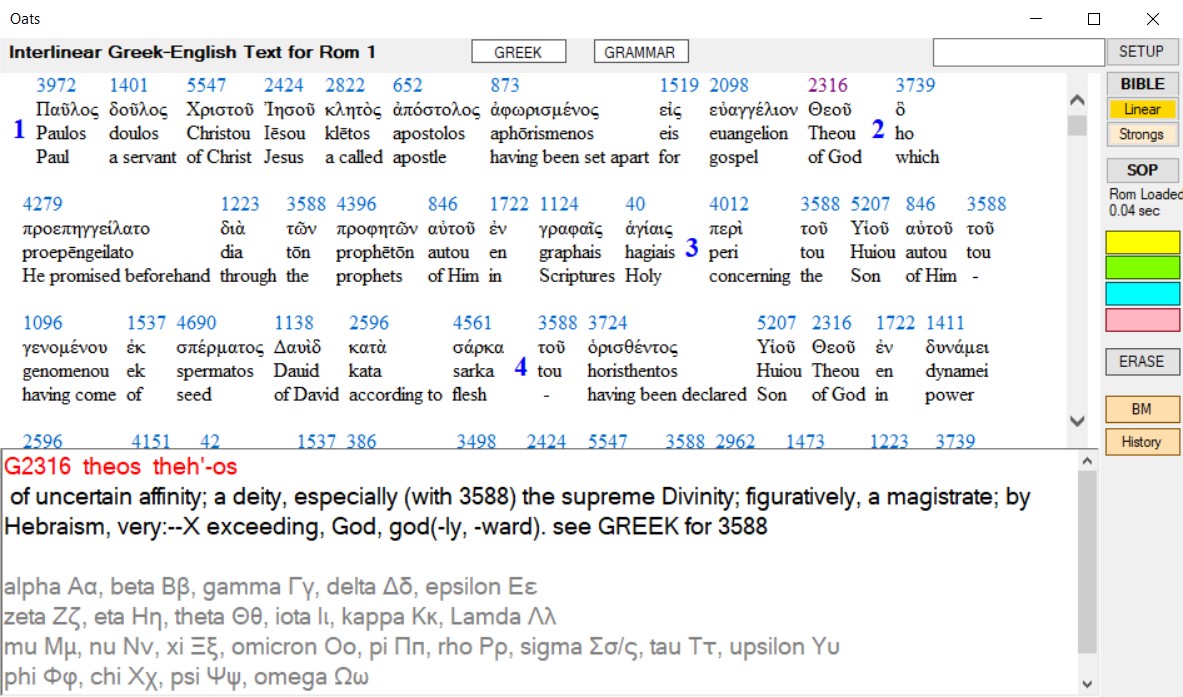
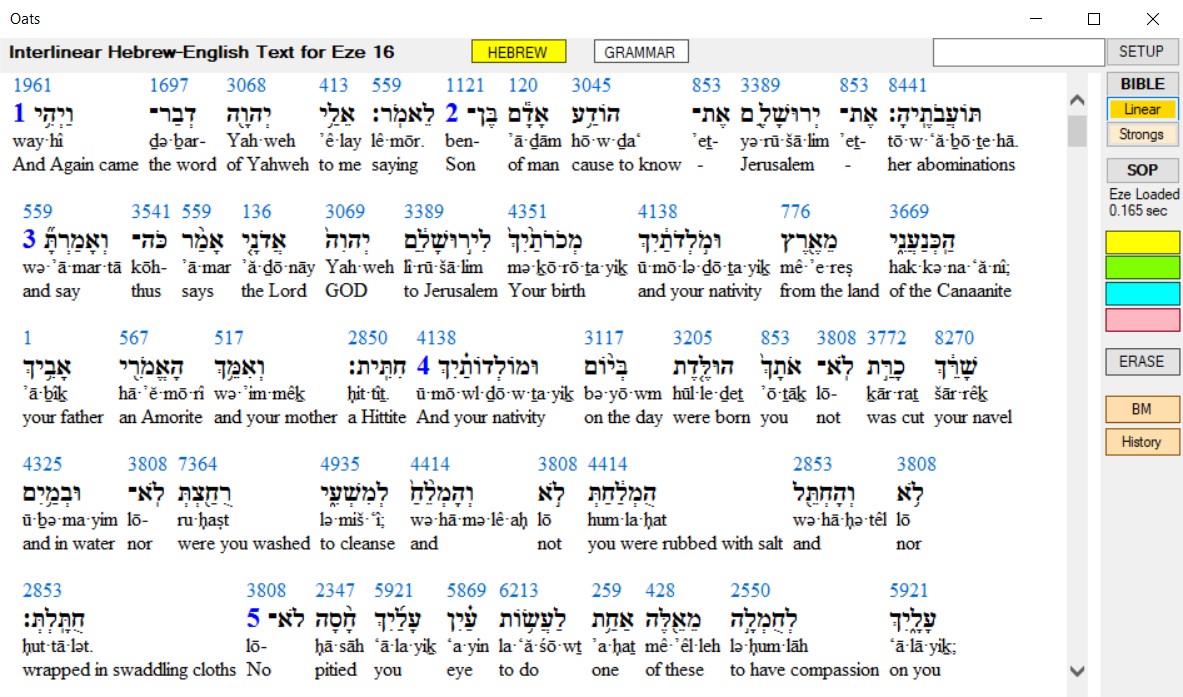
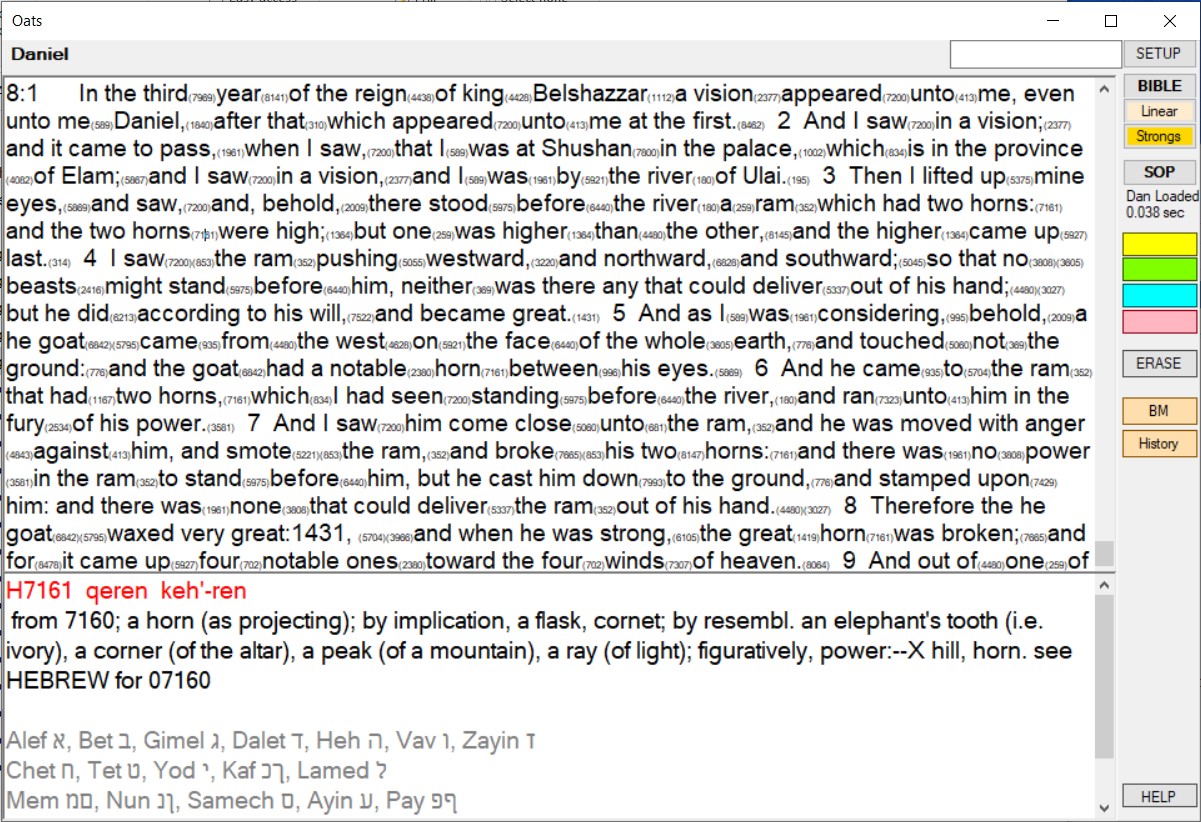
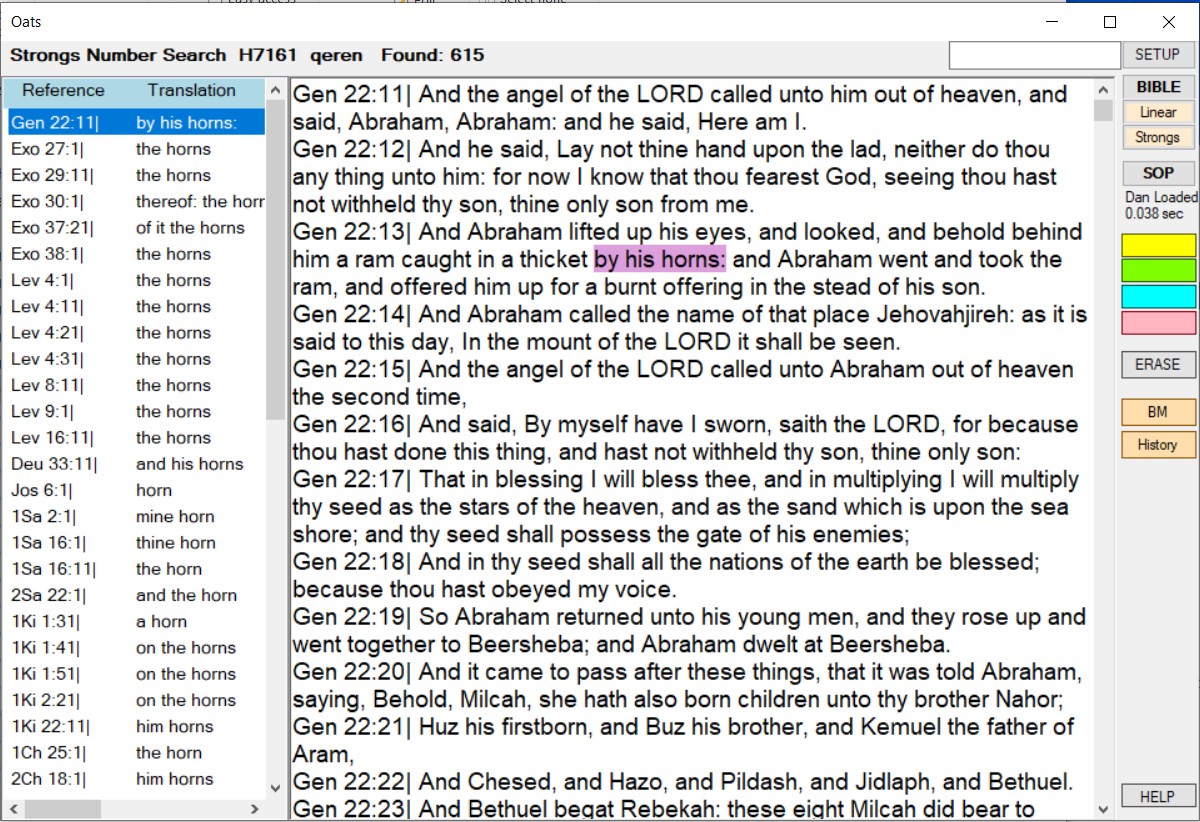 SPIRIT of PROPHECY TEXTS
SPIRIT of PROPHECY TEXTS
• Click SOP button
• All Sources identified by two-letter abbreviations
• Hover over buttons to display full description
• Select individual book/journal to read/search separately
• Select Letters/Manuscripts to search only the 2015 released documents
• Books and Journals open in continuous scrolling mode for reading
• Highlight text by click and drag, then select a color
• 1SP-4SP button opens volume 1 of the Spirit of Prophecy collection.
• Press keys 1,2,3,4 to select different volumes.
• 1T-9T button opens volume 1 of the Testimonies collection.
• Press keys 1,2,3,4,5,6,7,8,9 to select different volumes.
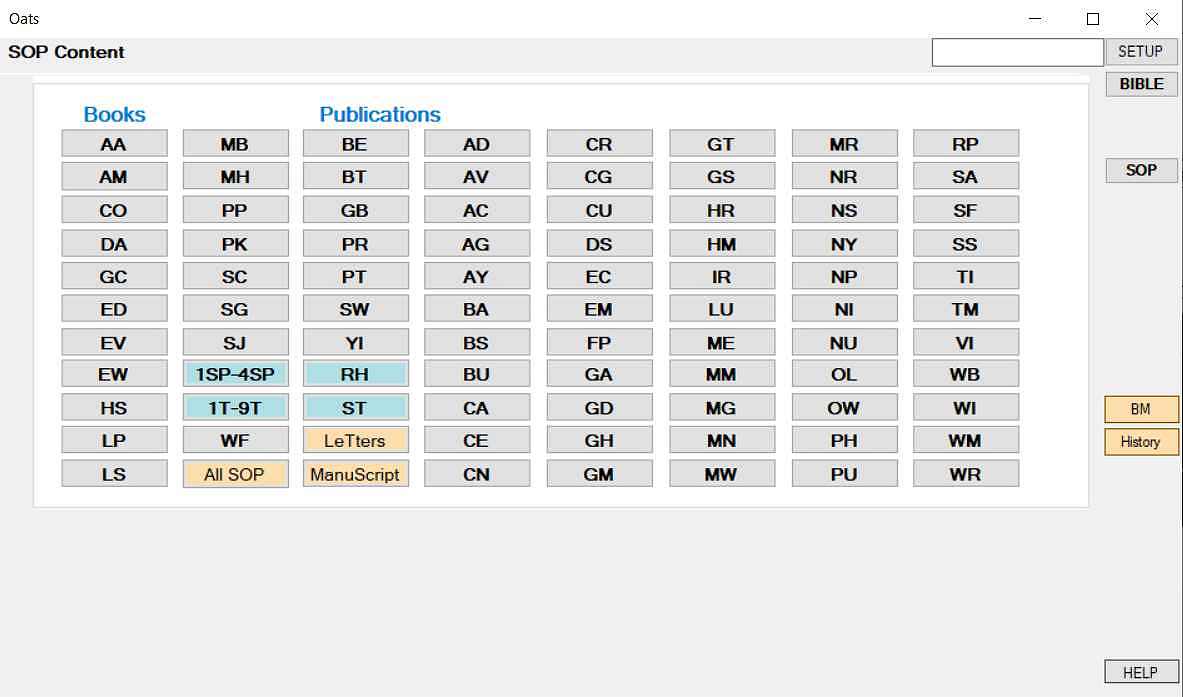
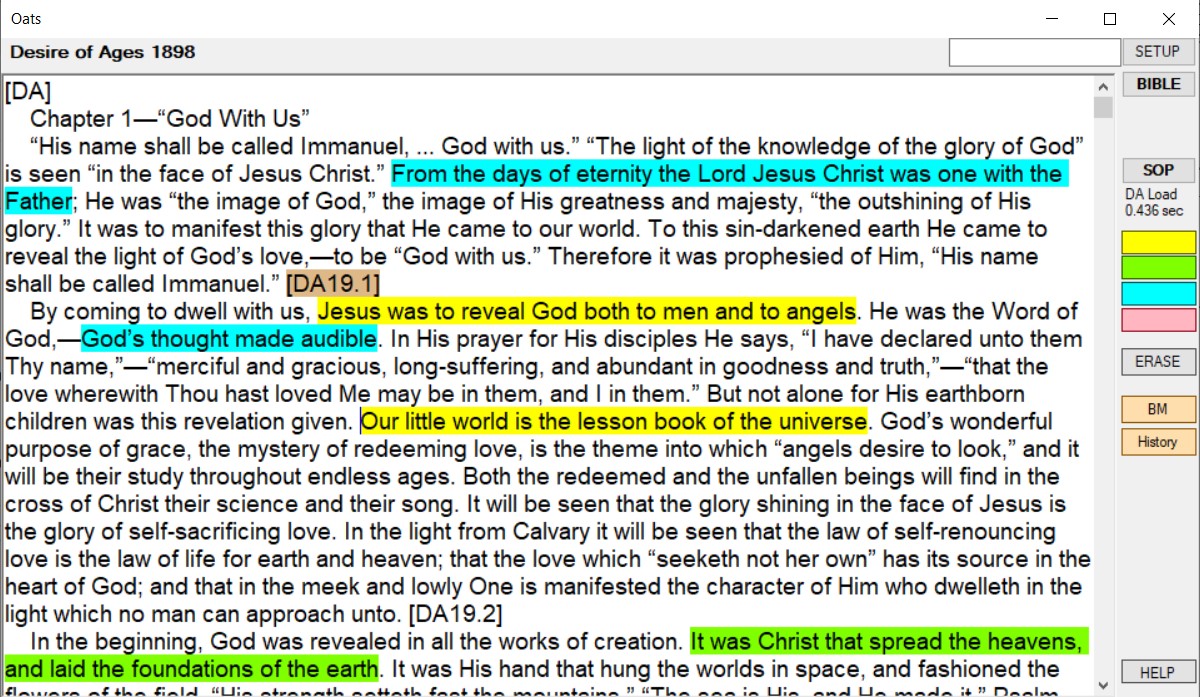 NOTES
NOTES
• Add a note by clicking on the verse/paragraph reference, enter text, then click SAVE
• Enter note text in the blue colored note panel
• Delete a note by removing all text from the note panel
and clicking the SAVE button
BOOK MARKS
• Enter the letters "BM" followed by a word/phrase (without spaces) to identify a new or
established bookmark subject.
• Index of all Bookmark subjects is listed in a side-bar displayed by clicking the INDEX button
• Click on a Bookmark subject in the Index to display all bookmarks for that subject
• Click on the red subject line at the top of the index to re-display the Index listing
• Click on the INDEX button to hide the index side-panel
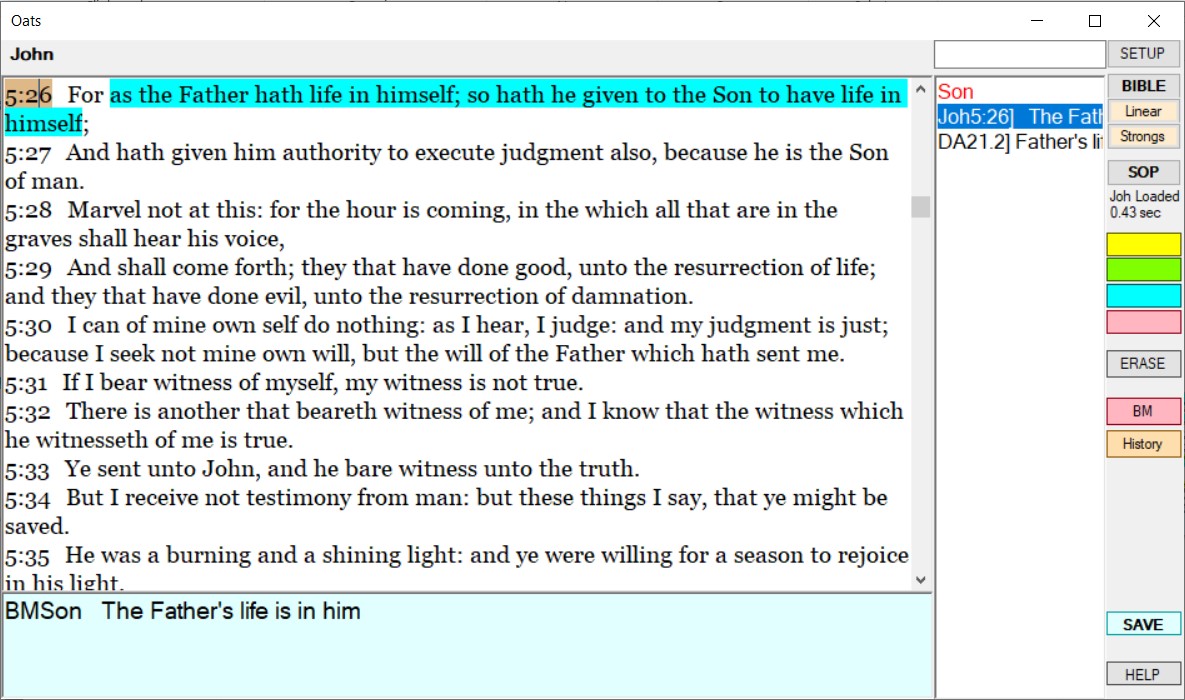
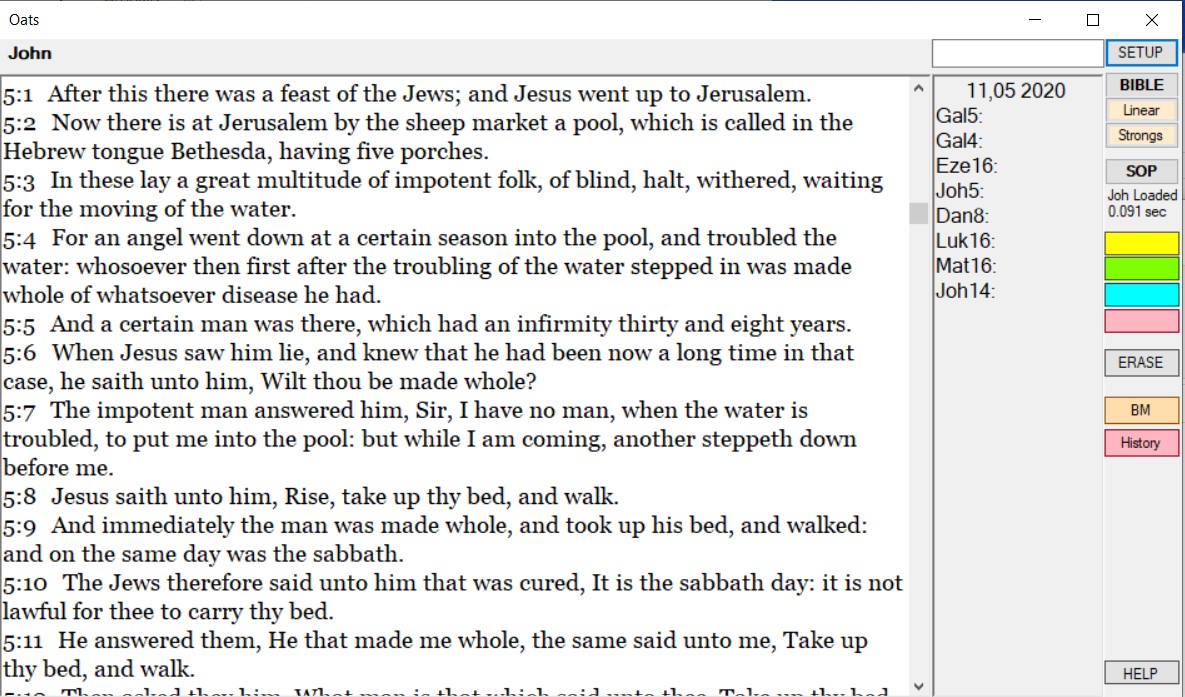 HISTORY
HISTORY
• Double-click a Bible verse or a SOP paragraph to highlight the entire verse/paragraph
• Click the History button to save the reference by date.
• Click on a reference in the list to navigate to that reference.
CROSS-REFERNCE LINKS
• Type the letters "cf" or click on the CF button to enter the CF tag.
• The CF tag must be followed by a valid bible/SOP reference (without spaces).
• Bible references must include the three character book abbreviation, chapter, ":", verse without any spaces.
• Example: "cfGal2:20" in a saved note will appear red.
• Click on a CF formated entry to display the verse/paragraph as a pop-up above the note.
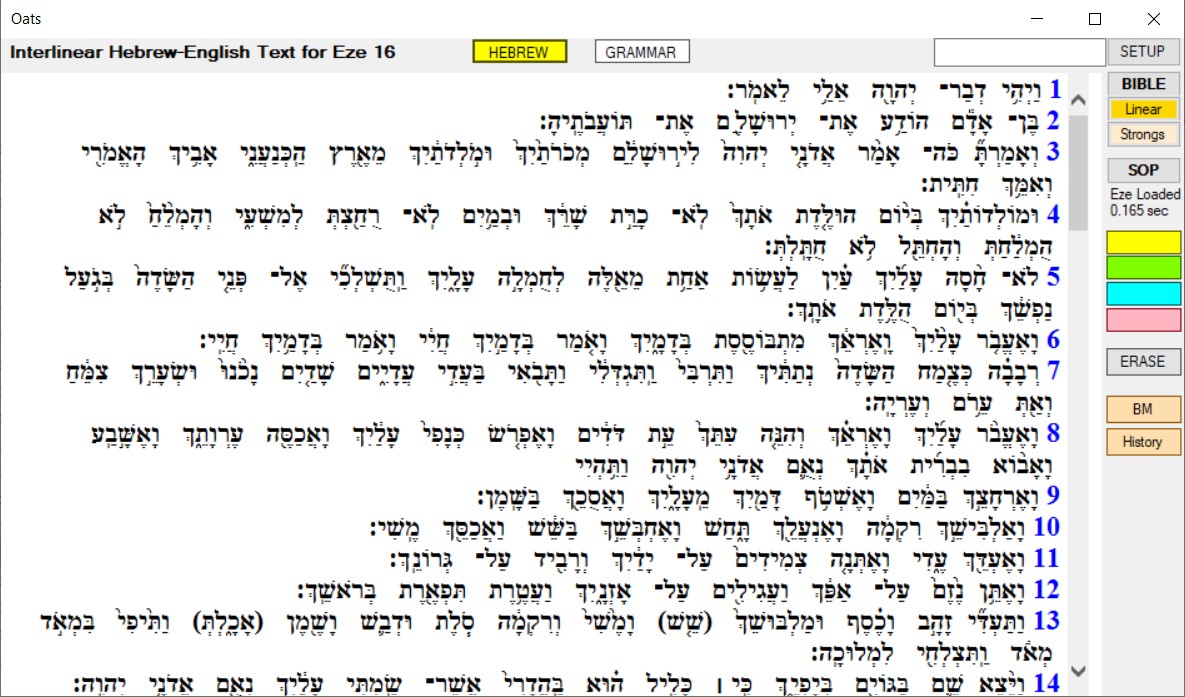
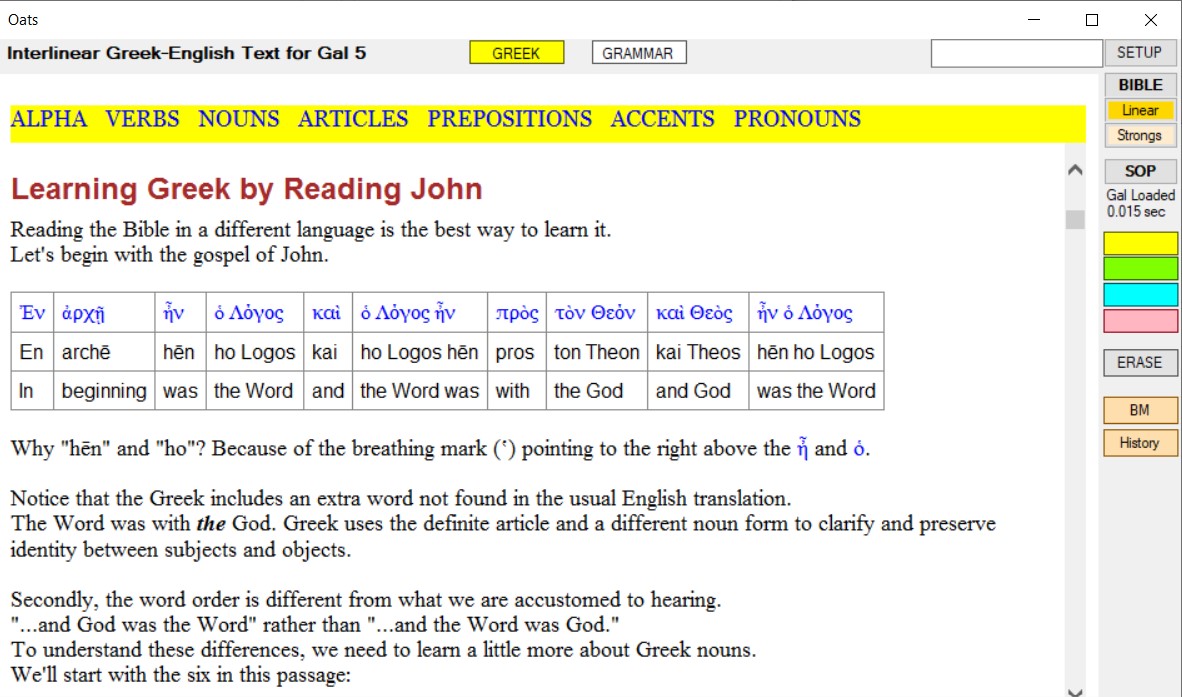 IMAGES
IMAGES
• JPG image files may be displayed for a selected paragraph or verse
• Store a JPG image you wish to display in the /image folder
• Type img (or click on the IMG button) to enter the IMG tag.
• This will display all available image files in the /image folder.
• Click on a desired file and press Enter to add to the IMG tag.
• Click on the IMGimagefile in the note to display the image.
• Enter the letters Img followed immediately by the name of the JPG file (must not have spaces).
For example, the file “70weeks.jpg” in the /image folder may be displayed by entering Img70weeks in the note
for the paragraph/verse where you wish this image to be displayed.
• Click on the Img70weeks (which will appear in red) to display the image on screen
• Click the RETURN button in the right side-bar or press ESC to return to text and note viewing
• Display consecutive images by saving them in the image folder with a common name,
each ending with “-1” through “-9” or whatever the last number will be. Then enter ImgName(1-99) in the note.
Launch the first image by clicking as usual, then use the Right-arrow keys to advance through the slides and
the Left-arrow key to back up.
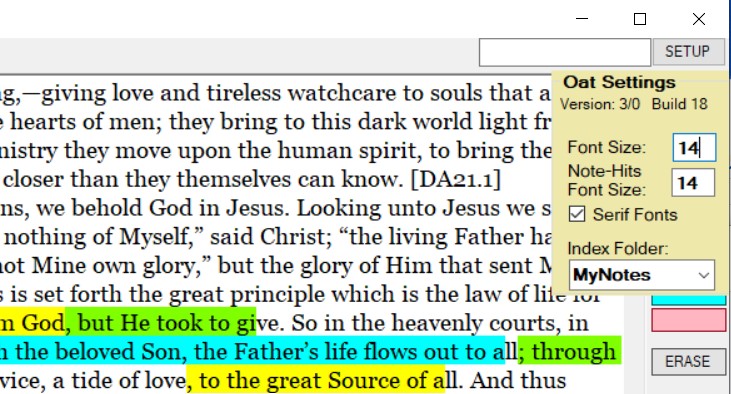
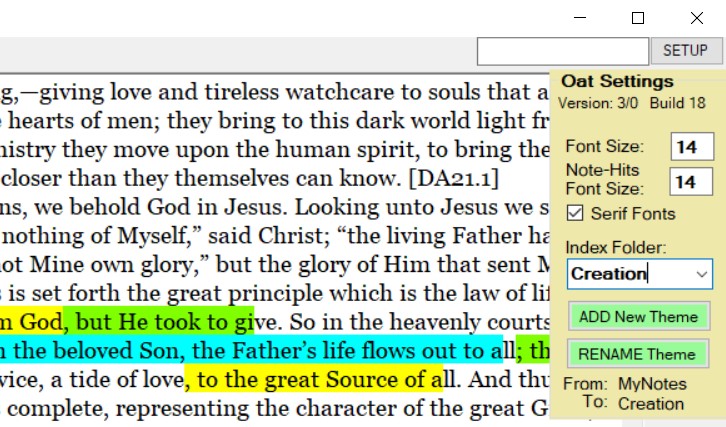 AUDIO FILES
AUDIO FILES
• MP3 audio files may be played for a selected paragraph or verse
• Store a MP3 file in the /media folder.
• Type pm (or click on the PM button) to enter the PM ("Play Music") tag.
• All audio files in the /media folder will be displayed above the note.
• Click on the selected file and press Enter to add it to the PM tag.
• Click on the PMfilename tag to play the audio file.
• Click on the PMfilename tag again or press the Esc key to stop playback.
SETTINGS
• Click the Setup button to adjust the font sizes for the main viewing window and the notes panel.
• Press Enter to save changes or Esc to exit without saving
• These font sizes are displayed immediately and will be saved when the app is closed.
• Check or uncheck the Serif/Sanserif checkbox to switch between these two font styles.
• App position and size on the screen is also saved on app closure and restored when opening.
• User highlighting, notes, bookmarks can be individualized by renaming the current index folder in the dropdown.
• Change the current Theme name (MyNotes is the default) to RENAME or ADD a new Theme.
• Press Enter to save. This is useful for saving different editions of notes/highlighting specific for different topics/themes.
• Themes may be created for specific subjects/topics such as Prophecy, Creation, Godhead, Judgment, etc.
INSTALLATION
• Oats does not require any installation program, does not use the Windows registry, may be copied and saved in any folder on any Windows 7-11 PC, is free and may be freely distributed.
• Save the individual files in any folder
• Save the four folders and their contents in the same folder: /image, /index, /media, /MyNotes
If you are updating a version, be sure to rename MyNotes to save previous highlights and notes.
DOWNLOADS:
Download latest version: New Install 74 MB
C:FolderOfYourChoice
/image (folder for your .jpg images)
/index (folder for the original index files)
/media (folder for .mp3 audio files)
/MyNotes (folder for default Theme index files)
Oats.exe Oats application file
Oats.ini Oats settings file
Help.oat Help file
KJV.oat King James Version of the Bible
KJS.oat King James Version of the Bible with Strongs numbers
Linear.oat Interlinear Hebrew and Greek texts
Lt.oat Letters file
Ms.oat Manuscripts file
RH.oat ReviewAndHerald file
ST.oat SignsOfTheTimes file
SOP.oat Books and Periodicals file
StrongG.oat Strongs Greek Dictionary
StrongH.oat Strongs Hebrew Dictionary
Greek.htm Greek Grammar Notes
Quick Start
Oats is launched by double-clicking on the Oats.exe file. You may create a desktop icon,
or once launched pin the app to your taskbar for quick access.
Oats initially starts with the KJV Bible menu displayed. Old and New testament books are color coded.
Click on a book or type the 3-letter abbreviation (shown in capitols on each button or when hovering over a button).
Move to any chapter by typing the chapter number and then pressing the Enter key.
Spirit of Prophecy menu displays all books and periodicals as two-letter abbreviations.
Hover with the mouse pointer over a button and a tooltip will display the full name of the document.
Searches can be performed for a single book/periodical, Letters, Manuscripts, or all SOP content.
Move to any page by typing the page number and then pressing the Enter key.
How-To Add your own Notes/Comments
When displaying a page of scripture or a SOP paragraph where you want to add a note,
click on the chapter:verse reference at the beginning of any verse or the book.page.paragraph reference of any paragraph.
A blue Note panel will appear. You may then enter the text you wish to appear when this verse/paragraph reference is clicked.
When you finish entering your note, click the SAVE button. The reference will then have a brown background color
to indicate a note is present.
Search for a word, phrase, Bible Text or SOP Reference
Enter your word, phrase or reference in the text box at the top right corner of the Oats app and press Enter.
Search findings will be displayed in a HITS window at the bottom of the Oats window.
A count of all findings and the time it took to retrieve them will be displayed on the right side-bar.
Enter two terms (word/phrase) separated by a comma for more complex searches.
The first finding will be displayed in the main text window and the search word/phrase will be highlighted.
Findings may be navigated by pressing the Up/Down-arrow keys or scrolling to and clicking on a selection.
While reviewing search findings, you may highlight text and add notes. To return to the search findings list,
click the HITS button.
Bible searches will always search the entire bible.
SOP searches may be limited to a single book/periodical, Letters & Scripts, or All SOP Content.
There are 3,667 10-verse pages in the KJV Bible text
There are 307,271 paragraphs in the SOP collection
In order to improve the search speed, the SOP collection is divided into three source files.
Add your own Images
You can display your own .jpg images by including an “Img” entry in a note on any Scripture page or SOP paragraph.
Oats comes with a few sample JPG files for you to use and get started. Let’s add a single image and then a slide show.
Click on KJV to display the Bible book menu. Click on Daniel, type 12 and press Enter. Press the Page Down key.
You may wish to highlight the words in verse 11, “a thousand two hundred and ninety days.”
Then click on the NOTE button and enter the following text:
IMG1290-1 508-1798 AD or whatever description you wish
Now click on the main text window above the note panel. Your Img entry will be displayed in red. Test your entry by clicking on the red text.
Slide Show
Since this is the first of three JPG image files in the image folder with the same name (1290-1, 1290-2, 1290-3),
we can make these three images act as a slide show by changing our note to this:
IMG1290(1-3) …a description of the slides
Click on this entry and the first image (1290-1) will display as before, but now you can press the Right-arrow key
to display the next two images in sequence. Left-arrow key will back up a slide. A final press of the Right-arrow key
at the end of your list will return to your text and note. Or you may click the Return button or press ESC to exit.
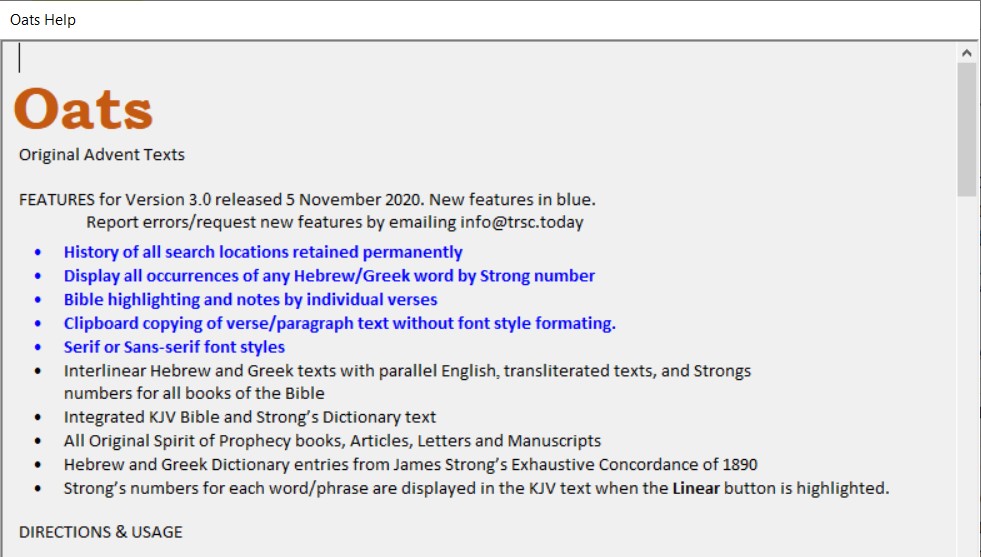
These features are always available for reference in the help file by toggling the HELP button.
Release History:
Version 3.2
New Update Notifications
CF,PM,IMG note tags formatted by keyboard/icon click entry
PM,IMG entries now display available .mp3/.jpg files respectively
CF tags now display cross-reference text in pop-up notes
Testimonies, Spirit of Prophecy, RH, ST now in separate files for speed
build 3 fixes CF,PM,IMG entries at very beginning of note and switching from Linear to Strongs mode
Fixed BM/History lockups, Greek grammar AlphaBeta song now plays.
Version 3.1
Strongs text organized by single verses instead of 10-verse blocks.
Strongs numbers display in small font.
Strongs numbers now searchable with display of all findings, each shown in context.
Font style selectable between Serif and Non-serif typefaces.
build 3 adds display of Strongs context text to beginning of chapter.
Version 3.0 build 18:
Displays Bible or SOB references in HITS window search results
KJV keyboard book abbreviations navigate immediately on 3rd letter entry
Adds two term (word/phrase) searches and now highlights all occurrences
Text copied to clipboard now will be plain without font style/size formatting
Additional original booklet found "Appeal to Monthers" 1864 added to collection.
Accurate counts now displayed for all occurances of single word/phrase searches.
Searches within a bible book are specific for that book.
Global scripture searches are performed only at the OT-NT book grid display.
build 20 fixes Ctrl-C key press error when nothing selected, error when selecting only first part of note text
build 19 fixes global bible search immediately after startup.
Version 2.1 Displays search references in HITS window (Rom 8:1 or GC493) instead of file location numbers
Keyboard entry of KJV book abbreviations navigate immediately on 3rd letter entry
Version 2.0 Add new original book
Appeal to Mothers written 1864
Launches all bible books with single click
Improved search count accuracy on all occurrences not just page/paragraphs
3-character bible book abbreviations now appear as tooltips on button hover
Searches within bible books are specific to that open book
Version 1.7 Adds two word/phrase matching searches and all occurrences
4-24-20 KJV.oat file update fixes search for some chapters in Judges and Isaiah
Version 1.6 introduces keyboard Bible book and chapter selection
Build 1 introduces keyboard Bible book selections while viewing chapters-verses
Build 2 fixes keyboard book selections for chapters > 99
Build 3 adds scripture note links with back
Version 1.5
Build 27 Adds Greek Grammar notes
Build 26 Fixed Strongs number dictionary note display
Build 25 Fixed slideshow arrow response, Index button disapparing, Strong toggle position, Zechariah display.
Build 24 Fixed Greek only text display.
Build 23 Fixed some NT interlinear synch errors.
Version 1.5 incorporates whole Bible interlinear texts for all OT/NT books.
and corrected highlight/note index file entries for Jeremiah and Ezekiel.
Build 22 Oats application icon for desktop/explorer display.
Version 1.4 corrected index entries for SOP references ending in .A -.F and using “par.”
Build 21 “Saved” message auto-clears, fixed error when clicking outside Notes text boundary.
Build 20 Insured first hit highlighted in text after search.
Build 19 Fixed loss of “Linear” and “Strongs” buttons after ending slideshow.
Build 18 Added page entry in SOP Edit mode for books.
Build 17 Added chapter entry in KJV Edit mode.